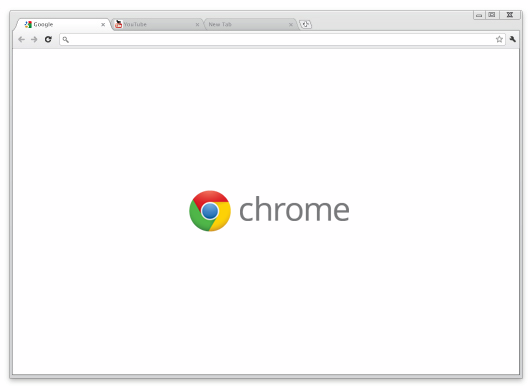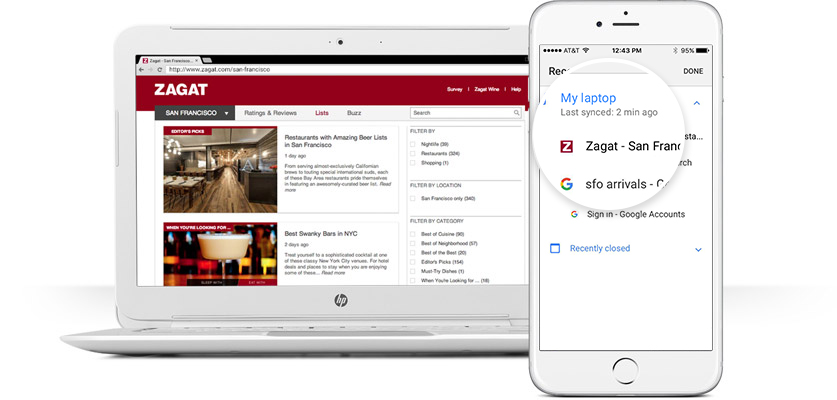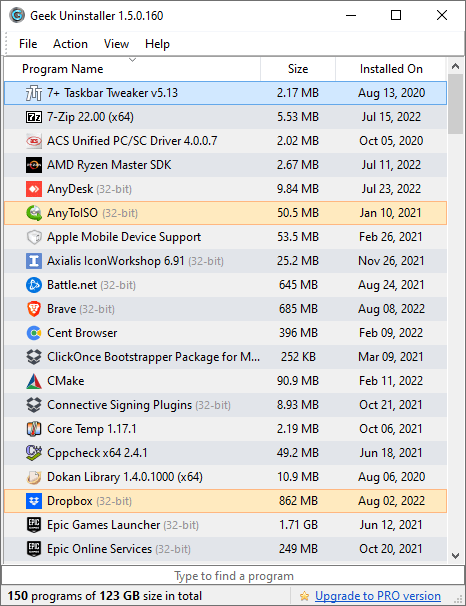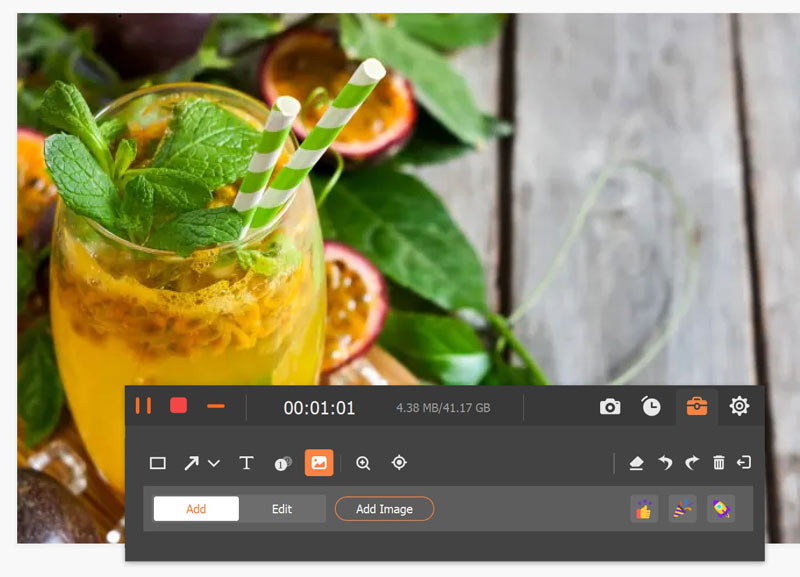為您推薦
下載速度飛快的免費網路瀏覽器
- Google Chrome
- 軟體版本 : 138.0.7204.50 完整安裝版 for Windows x64
- 軟體分類 : 352網路相關 (網頁瀏覽器)
- 語言介面 : 多國語言
- 作業系統 : Windows(含Win11)
- 軟體性質 : 免費軟體
- 使用限制 : 非商業使用
- 檔案大小 : 128.30 MB
- 官方網站 : Google
- 點閱次數 : 162,623下載次數 : 13,151
- 更新時間 : 2025/6/26 下午 04:02:45
軟體簡介
Google Chrome 是一種開放原始碼網頁瀏覽器,目的是支援網頁應用程式,並提供快速而穩定的搜尋功能。Google Chrome 採用極簡設計,專門提供更快速、簡單且安全的方式,讓您在存取網路時更直接輕鬆。
說明介紹
瀏覽網頁或執行搜尋
有了「Google 瀏覽器」,您就可以透過視窗上方的網址列恣意悠遊網路世界。 如果要瀏覽網路或執行搜尋,請開始在網址列中輸入, 隨即會出現來自您瀏覽記錄、熱門網站和熱門搜尋的建議。
如果您想要使用特定的搜尋引擎來搜尋,請按照下列步驟將其設為預設:
- 按一下 [工具] 功能表
。
- 選取 [選項]。
- 按一下 [管理] 按鈕,開啟 [搜尋引擎] 對話方塊。
- 從清單中選擇搜尋引擎。
- 按一下 [設為預設] 按鈕。
儲存您最愛的網頁或將其加入書籤
如果要儲存您正在瀏覽的網頁,請按一下網址列上的星號標記圖示,然後在書籤資訊框中,選取要儲存此書籤的資料夾。 瞭解更多關於建立書籤的資訊。
您所有的書籤與書籤資料夾都會顯示在書籤列。 您可以使用鍵盤上的 [Ctrl+B],將書籤列鎖定在「瀏覽器」工具列的下方。 瞭解更多關於組織書籤的資訊。
在分頁中開啟網頁
彈性的分頁功能可協助您管理瀏覽網站的方式。 如果要開啟新分頁,請按一下最後一個分頁旁的 [+] 圖示 (或使用鍵盤捷徑 [Ctrl+T])。
您可以按一下並拖曳任何分頁來重新排列,甚至將分頁自原來的視窗拉出,再放回該視窗。真是好用又有趣! 瞭解更多資訊
前往您的常用網站和搜尋
[新分頁] 網頁可讓您僅透過幾次點擊便前往常用網站、最近加入書籤的網頁、常用搜尋引擎和最近關閉的分頁。 只要開啟新分頁, 您最需要的網路資源就會自動出現。 瞭解更多資訊
您也可以將常用網頁設為起始網頁或首頁。 在 [Google 瀏覽器選項] 視窗中,啟用 [首頁] 按鈕。
輕鬆下載檔案
當您按下連結開始下載時,可以在「瀏覽器」視窗底部監控下載程序。 完成下載後,可以按一下檔案按鈕開啟該檔案,或按一下按鈕旁的箭頭選取更多選項。 如果要檢視所有下載內容,請按一下 [顯示所有下載內容] 連結, 也可以按一下 [工具] 功能表並選取 [下載內容] (或使用鍵盤捷徑 [Ctrl+J]),檢視下載內容。 瞭解更多資訊
為您的網頁應用程式建立捷徑
您可以透過建立應用程式捷徑,在電腦桌面上執行多個網站 (例如電子郵件服務),就像執行實際程式一樣。 若要這麼做,請按一下 [網頁功能] 功能表,然後選取 [建立應用程式捷徑]。 接著,選取要將捷徑放在電腦上的哪個放置。 當您連按兩下捷徑圖示時,網站就會在一個簡化的視窗中開啟。
瀏覽網路而不儲存任何資訊
當您想要以私密模式進行瀏覽時,例如,準備令人驚喜的禮物或生日時,您可以瀏覽網路而不留下任何搜尋記錄或 Cookie。 請按一下 [Chrome] 功能表,然後選取 [無痕式瀏覽]。 隨即會以無痕模式開啟新視窗。 您還是可以存取已儲存的書籤和設定,也可以繼續在另一個視窗中如常進行瀏覽。 瞭解更多資訊
管理瀏覽記錄
按一下 [Chrome] 功能表,然後選取 [瀏覽記錄] 來搜尋並瀏覽您先前檢視過的網站 (或使用鍵盤捷徑 [Ctrl+H])。若要移除任何一天的連結,請按一下瀏覽器右側的 [刪除這天的記錄] 連結。
管理分頁的記憶體使用量
您可以關閉運作錯誤的網站而不需完全關閉 Google Chrome,也可以透過 Chrome 的 [工作管理器] 來查看您的記憶體使用量。 請按一下 [網頁功能] 功能表,選取 [開發人員],然後選取 [工作管理器] 來查看每個分頁的記憶體使用量 (或使用鍵盤捷徑 [Shift+Esc])。 您可以選取某個分頁,然後按一下 [結束程序] 以停止載入該分頁。 瞭解更多資訊
版本說明
x64/x86_64 : 64 位元x32/x86/i386 : 32 位元amd64 : Intel/AMD 64 位元arm64/aarch64 : arm 64 位元安裝版 : 軟體需經過安裝程序才可執行免安裝版/可攜式版 : 軟體不需安裝即可執行
網編推薦.
多語 Geek Uninstaller Free 1.5.2.165
簡單、快速、易用的軟體反安裝軟體,可以讓我們徹底地移除軟體。
網編推薦.
多語 Geek Uninstaller Free 1.5.2.165
簡單、快速、易用的軟體反安裝軟體,可以讓我們徹底地移除軟體。