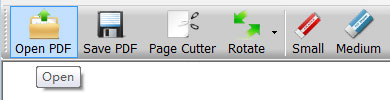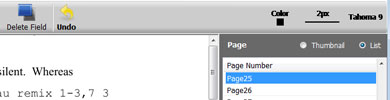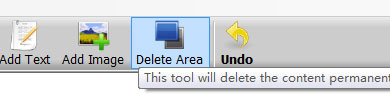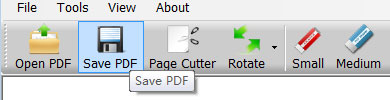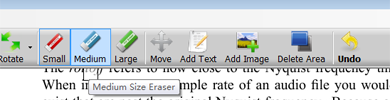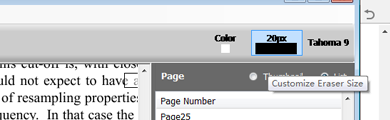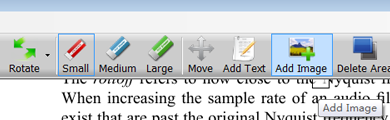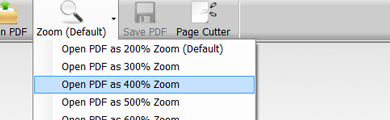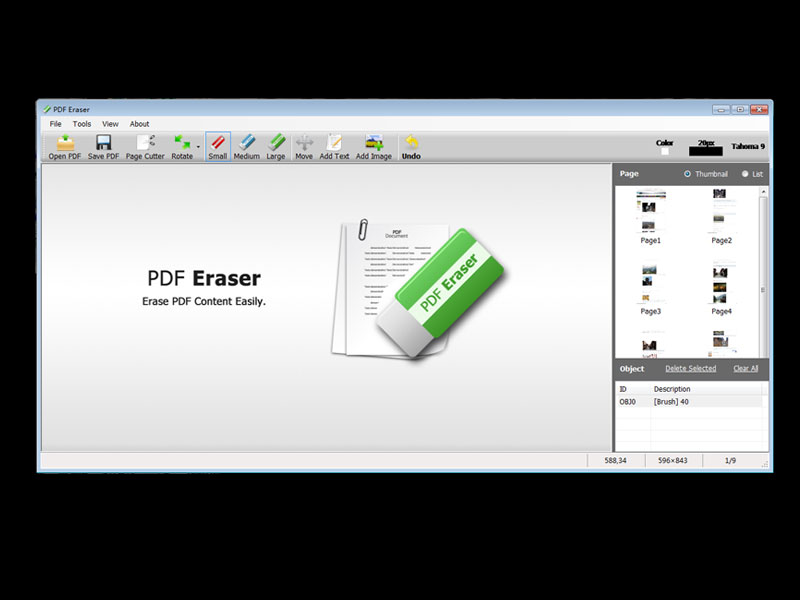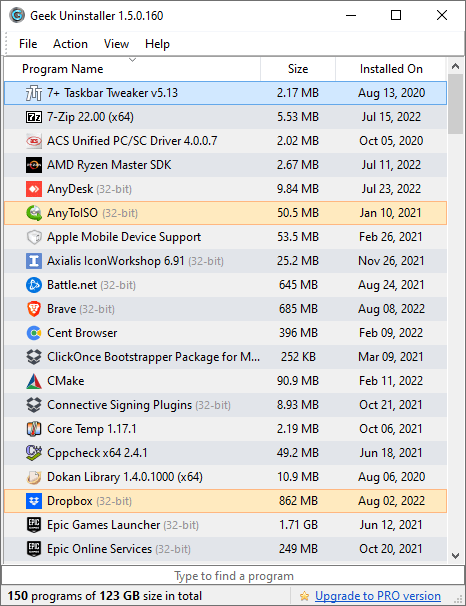一款 Windows PDF 檔案橡皮擦應用程式,可從 PDF 檔案中刪除和抹除文字、圖片、徽標和所有不必要的物件。
- PDF Eraser
- 軟體版本 : 1.9.9
- 軟體分類 : 159工具程式 (PDF 工具)
- 語言介面 : 多國語言
- 作業系統 : Windows(含Win11)
- 軟體性質 : 免費軟體
- 使用限制 : 非商業使用
- 檔案大小 : 6.18 MB
- 官方網站 : PDFEraser.net
- 點閱次數 : 10,706下載次數 : 1,421
- 更新時間 : 2025/4/4 下午 07:16:45
軟體簡介
PDF Eraser 是一個免費的可用來刪除 PDF 內的文字、圖片或物件的軟體,甚至我們還可以刪除不必要或不需要的頁面。除此之外,我們也可以用它內建的文字或圖片插入工具,新增文字或者是圖片到 PDF 上,並再另存為編修過的 PDF。雖然 PDF Eraser 是英文軟體,但軟體介面非常簡單直覺,因此在使用上也不會因為是英文軟體,而造成許多的不便。
說明介紹
使用者可以使用該程式從 PDF 檔案中刪除一些原始內容,然後新增他們的文字和圖片。除此之外,這個 PDF Eraser 工具有一個內建的PDF Page Cutter,它允許使用者刪除不必要的 PDF 頁面。考慮到大量掃瞄的 PDF 檔案,PDF Eraser 還新增了PDF 旋轉功能,只需點選 2 次即可正確旋轉 PDF 頁面。
PDF Eraser可以做什麼?
- 如果您的 PDF 檔案包含不需要的文字和圖片,您可以使用 PDF Eraser抹除它們並儲存到新的 PDF 檔案。
- 抹除並不是 PDF Eraser 唯一可以做的事情。您也可以使用該程式將自己的文字和圖片新增到 PDF 中。
- PDF Eraser 也可以旋轉 PDF 頁面。它將幫助您將PDF 頁面旋轉到正確的方向。
- 您可能會發現某些 PDF 頁面是不必要的,因此您可以使用內設的PDF Page Cutter刪除不需要的頁面。
- 即使 PDF 背景顏色不是白色, PDF Eraser 也可以刪除 PDF 文字和圖片。您可以使用顏色選擇器工具選擇背景顏色,然後抹除或刪除內容。所有背景顏色都不會改變。
如何刪除 PDF 中的文字
1.開啟PDF:
點選「開啟PDF」按鈕,選擇PDF檔案並點選「開啟」。
2.選擇包含敏感文字的頁面:
將滑鼠移動到頁面列表,然後點選包含要刪除的敏感文字的頁面。
3.選擇「刪除區域」工具並選擇文字:
點選工具欄上的「刪除區域」工具,然後在敏感文字周圍畫一個區域。
4 、儲存和刪除PDF中的文字:
點選「儲存PDF」按鈕儲存編輯的PDF檔案,程式會自動刪除您設定的區域內的所有文字。
如何刪除 PDF 檔案中的圖片
在我們的日常工作中,有時我們需要刪除 PDF 檔案中的圖片、徽標和圖形,因為其中包含大量敏感內容。想像一下,您的 PDF 檔案有一個需要隱藏的大徽標,或者在 PDF 分發過程中不應該看到的敏感照片,或者一些要保護的機密圖形,您會怎麼做?刪除整個相關頁面不是一個好主意,因為它會刪除這些 PDF 頁面上的所有文字。您只需要刪除 PDF 中的圖片,但保留所有其他內容。下面是一個快速指南和一些提示,展示瞭如何使用 PDF Eraser 刪除 PDF 檔案中的圖片和圖形。刪除PDF中的圖片快速指南
1.安裝PDF橡皮擦工具並開啟PDF
您需要做的第一件事是下載 PDF Eraser並安裝。安裝完成後執行程式,然後點選工具欄中的「開啟」按鈕以開啟包含要刪除的圖片的 PDF。
2.刪除圖片
選擇合適大小的 PDF 橡皮擦工具來抹除圖片,您會看到抹除效果就像一張紙上的真正橡皮擦。抹除後會留下一個空白區域,整個圖片已被刪除。您可以點選右側的頁碼來更改 PDF 頁面並刪除每頁上的圖片。
3. 儲存 PDF 檔案
點選「儲存」按鈕以儲存 PDF 檔案。我們強烈建議您在儲存編輯後的 PDF 時不要覆蓋原始 PDF 檔案,因為有時您可能需要恢復已刪除的圖片,但如果您覆蓋它,則無法恢復。因此,在您確定新的 PDF 檔案 100% 滿足您的需求之前,請不要刪除原始副本並將其保留為備份。
更多刪除PDF圖片的技巧
1. 橡皮擦尺寸
PDF Eraser 程式預設提供 3 種不同的橡皮擦尺寸。如果您需要更精確的橡皮擦尺寸,只需點選右上角顯示「20px」、「60px」或「100px」的第二個工具欄按鈕,即可在新版中將橡皮擦尺寸精確到1畫素窗戶。
2.想要新增新圖片
您可能不僅想從 PDF 中刪除圖片,還想更改原始圖片,或者您可能必須新增新圖片或徽標來代替已刪除的圖片以使頁面看起來更自然。如果您的新圖片是 JPG、BMP、TIF 或不透明的 GIF/PNG 圖片檔案,則該過程非常簡單。您可以點選「新增圖片」按鈕將新的圖片檔案新增到 PDF 頁面,拖動右下角調整圖片大小並將其移動到該位置。但是,如果您的新圖片是 PNG 或 GIF 透明圖片檔案,您必須先按照上面的指南刪除圖片,然後新增圖片檔案。
3.「刪除區域」和「橡皮擦」的區別
有些使用者會混淆「刪除區域」按鈕和「橡皮擦」按鈕。「橡皮擦」按鈕用於抹除和刪除無法在文字搜尋框中搜尋到的圖片和圖形,「刪除區域」用於從 PDF 檔案中刪除文字。如果您想瞭解如何從 PDF 檔案中刪除文字,請檢視文章「如何從 PDF 檔案中刪除文字」。是的,您可以使用「刪除區域」從標準 PDF 檔案中刪除圖片,但是,此功能不適用於掃瞄的 PDF 檔案。
4.放大/縮小
大多數PDF閱讀器程式中都有「放大」和「縮小」功能,對於大或小頁面大小的PDF檔案非常有用。PDF Eraser 應用程式與那些 PDF 閱讀器有點不同。作為 PDF 編輯和抹除程式,必須在開啟 PDF 檔案之前更改頁面大小。所以如果在PDF Eraser中看不清文字或者覺得頁面太大無法滾動,請先關閉PDF檔案,在開啟PDF前點選縮放按鈕設定縮放比例,然後再開啟PDF檔案。您將放大 PDF 頁面。
剪下 PDF 頁面
在某些情況下,您可能需要從一組 PDF 檔案中刪除整個頁面。PDF Eraser 軟體為您提供了方便,因為您還可以使用 PDF Eraser 刪除那些多餘的頁面。此外,除了從檔案中刪除 PDF 頁面之外,它還提供了將您自己選擇的物件新增到 PDF 檔案的選項,無論何時何地。無論您在 PDF 檔案中刪除或新增資料多少次,您都可以放心其安全效能。PDF橡皮擦的特點
PDF Eraser 作為專業工具和檔案橡皮擦,不僅可以抹除或刪除 PDF 檔案或頁面中不必要的元素,而且還提供更多功能:1.任何PDF檔案中資料的新增和刪除
從 PDF 檔案中新增和刪除不需要的資料是 PDF Eraser 的首要功能,但除此之外,您還可以透過插入或刪除圖片、標籤、徽標、推薦等對像來自定義您的 pdf 頁面以獲得所需的根據您的意願在最終的 PDF 檔案中輸出。2. 旋轉 PDF 頁面
為了給您的 PDF 檔案提供正確的頁面方向,以提高可見性和演示效果,PDF Eraser 啟用了將 PDF 頁面旋轉到正確方向的選項。3. PDF分頁器
使用 PDF Eraser 的內建 PDF Page Cutter 從一組檔案中刪除或刪除不需要的頁面。PDF Eraser 有一個內建的 PDF Page Cutter,允許使用者一次性刪除所有不必要的 PDF 頁面。當您有大量掃瞄的 PDF 檔案時,可能有必要清理您的檔案並僅使用相關資料對其進行簡化。如果出現重複和其他不相關的情況,PDF 頁面切割器只需點選兩下即可輕鬆擺脫它們。作業系統: XP / Vista / Win 7 / Win 8 / Win 10 / Win 11 或更高版本(32/64 位)
版本說明
x64/x86_64 : 64 位元x32/x86/i386 : 32 位元amd64 : Intel/AMD 64 位元arm64/aarch64 : arm 64 位元安裝版 : 軟體需經過安裝程序才可執行免安裝版/可攜式版 : 軟體不需安裝即可執行
網編推薦.
多語 FxSound 1.1.33.0
適用於 Windows 的最佳免費聲音增強器,FxSound 可以在 Windows 系統上幫你提升音量、低音和音質。
音樂 : FxSound 糾正了您的設備和壓縮音訊的限制。
視訊遊戲 : 環繞聲讓您完全沉浸在虛擬世界中。
電視和電影 : FxSound 可以平滑和改善您喜愛的節目和電影的音訊。
轉錄 : FxSound 提高您聲音的清晰度以保持您的理智。
網編推薦.
多語 Geek Uninstaller Free 1.5.2.165
簡單、快速、易用的軟體反安裝軟體,可以讓我們徹底地移除軟體。